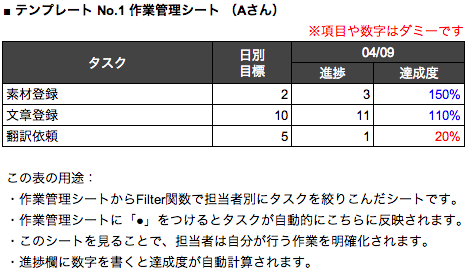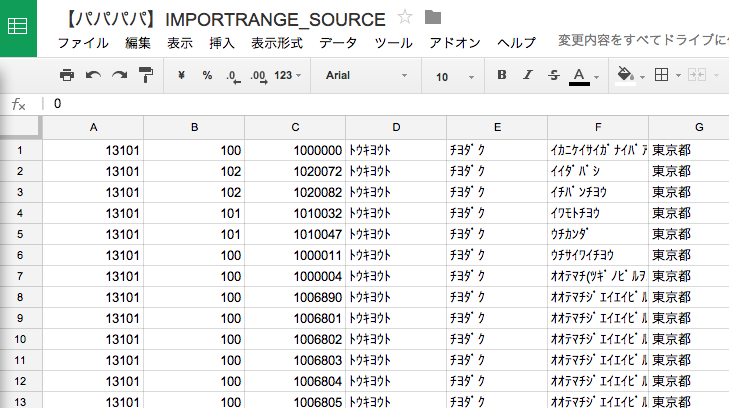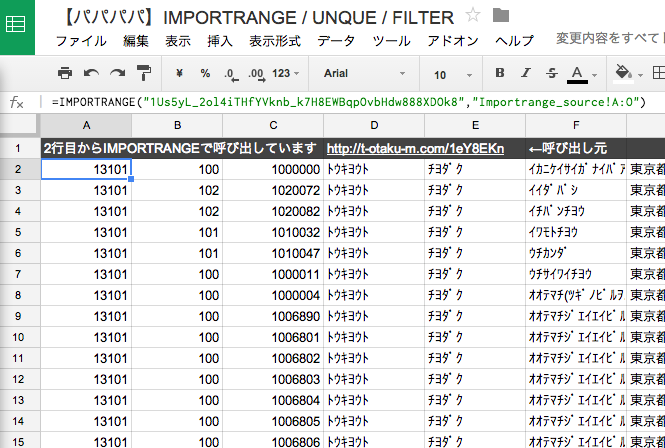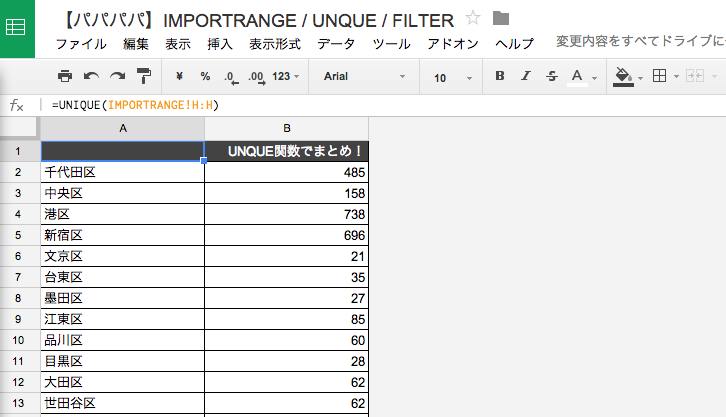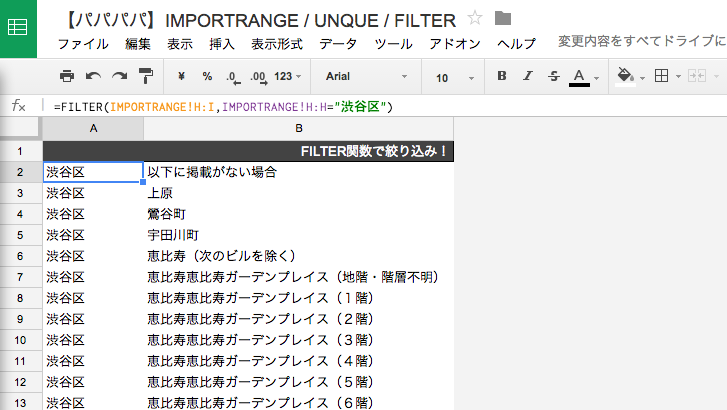Tokyo Otaku Mode(以下、TOM)の安宅です。スタートアップはドッグイヤーならぬマウスイヤーとも言われ、周囲を取り巻く環境がまたたく間に変化していく世界です。小規模なスタートアップが大企業やライバル企業に勝つためにもっとも重要なことは、メンバーひとりひとりがあらゆる業務をスピーディーに行うというマインドを持つことだと思います。
ヒト・モノ・カネのないスタートアップが持てる唯一の武器がスピードです。関わるメンバーのひとりひとりがスピードを重視し、「素早く施策を進め、行動する」ことが成功へのカギだと思います。
このエントリーは、これまで僕がスタートアップの立ち上げで経験したことを元に、自分の業務スピードだけでなく、チームや会社全体のスピードを上げるために、どんなことを意識して業務に臨めばよいか、考えをまとめています。自分の業務スピードだけでなく、チームや会社全体のスピードを上げるためには、自分がどう動くべきか/どう考えるべきかが、今回伝えたいことのおおまかな話です。気合を入れて書いた分、長文になりましたが、よろしければ参考にしてください。
1. ボールの持ち時間を減らす
対面・メール・チャットなど、仕事上のあらゆるやり取りにおいて「即時回答・即時返信」は、スタートアップで働く上で心がけたいことのひとつです。以前のエントリーでも書きましたが、仕事やプロジェクトはタスクベースで進んでいくので、自分の回答や返信が遅れると、相手の業務をストップさせてしまう、という感覚を持つことはとても大事です。
プロジェクト全体がスピーディーに動いているかどうかを常に意識し、自分にとって優先度が低くても、相手にとって優先度が高いものであれば、自分のタスクよりも優先させて、プロジェクト全体がスムーズに進行するようにしたいものです。例えば、退社時間の前に、自分宛のメールをひと通り返信して、自分持ちのボールがない状態にしておけば、そのあと残って作業を続ける人がひとつタスクを前に進めることができます。
少人数のスタートアップでは、メンバー全員が常に膨大な業務量をかかえています。広報や総務など、バックオフィス業務に個別の担当がいるわけでもなく、プレスリリースを書いたり、オフィスの清掃、消耗品の発注まで、あらゆることを創業者含めメンバー全員で分担して行うことになります。本業以外の業務で時間をとられ、本当にやるべきことが疎かになってしまっては元も子もないので、あらゆるタスクに関わるボールを素早く正確にさばいていくことが非常に重要です。
2.ボールの待ち時間を減らす
相手にパスするスピードを速くするだけでなく、相手から速くパスしてもらう、つまり、自分の「待ち」の時間を短縮するために工夫できることはたくさんあります。
例えば、誰かに相談するときに、「どうしたらいいですか?」という丸投げ型の質問をせず、「自分はこう思うけれど、この進め方でいいですか?」と聞くことで、イエスかノーでパッと答えてもらえるようになります。何かを決めてもらいたい場合は、選択肢を提示し、それぞれのメリット・デメリットを伝えると、相手は選択肢の中から選ぶだけで済むので、相手が情報をそろえて考える時間(=自分の待ち時間)を減らすことができるのです。どういう風にパスをすれば、その後にスムーズな展開になるのかを予測して、相手にとって理想的なパスを繰り出せるといいですね。
また、普段のメールのやり取りで、いつも返信が遅いと分かっている人に、早めにリマインドを送る/口頭で確認するといった動きは、口で言うのは簡単ですが、毎回きっちりと行うことは意外と難しかったりします。いま、そのタスクのボールは誰が持っていて、自分はそのタスクの中でどのタイミングでボールを掴むのか、といった全体像を把握しながら動く必要があるからです。ちくいち確認するのは骨が折れますが、こういう小さな行動の積み重ねが、後々に大きな差を生むのです。
3.素早くタスクを進める方法を共有する
ある人がスピードを意識して作業して、素早く仕事を終えたとしましょう。しかし、別の人が同じ業務をやった時、役に立つ情報や、スマートなやり方を知らないばかりに、もっと長い時間がかかってしまうケースは多々あります。
情報ややり方やを知らない人に対しては、素早く行う方法を教えてあげることが大事です。今まで半日かけて作成していたデータ集計が、Excelの関数ひとつでわずか10分になるなんてことは、本当によくあります。エンジニアがシステムを開発しなくても、やり方を知っていれば生産性を上げる機会はたくさんあります。社内の部下や後輩などが相手の場合には、一度自分がやってみせて、やり方を教えてあげるのもよいですね。知っていればスピードを上げられる経験や知識については、どんどん共有していく雰囲気や文化を育みたいものです。
4.「なる早」は禁句
誰かに仕事を依頼するときに、「なる早でお願いします。」は、つい使ってしまいがちなフレーズです。
しかし、相手によって「なる早」の優先度がまちまちだったり、いつボールが返ってくるかわからず、逆にスケジューリングしづらくなるという点で、じつは魔性のフレーズだと考えています。仕事を依頼するときは、きっちり期限の設定をしましょう。少なくとも、「●月●日までにできますか?」と聞けるとよいですね。
また、上司が部下に対して、「なる早」を使っている場合、部下の業務量を把握できていないケースが多いので、黄色信号のフレーズとも言えます。他に持っている業務とその進捗度合いを把握したうえで、「先にこの仕事に取り掛かり、●日までに仕上げてほしい。」とか「急ぎではないので、他の仕事の合間にやってもらって来週金曜までに提出するように。」などと、具体的に伝えるようにしたいものです。
5.信頼関係がコミュニケーションを加速させる
社内外の関係者と信頼関係を築くことは、スピーディーに仕事を進めるうえで、本当に大事なことだと思います。親密な関係を築ければ、コミュニケーションにかかる時間は、どんどん減っていきます。一言で言うと、「あうんの呼吸」の関係ですね。
例えば、一般的にメールの冒頭には、「お世話になっております、TOM安宅です。」、文末に「よろしくお願いいたします。」と入れる慣例がありますが、親密な関係であれば、その2つは取り除くことができると思います。これだけで、書く手間と、読み/読ませる手間を省略できます。1通のメールでの時間短縮は、2人合わせても1分くらいかもしれませんが、これが毎回となるとチリツモで、年間を通じれば大きな差になります。もちろん、いくら時間短縮になるからといって、信頼関係ができあがってないタイミングで行うと、逆に信頼を失いかねないので、相手によって使い分けましょう。
メールの定型文はほんの一例ですが、他にもあらゆるコミュニケーションにおいて、”信頼関係に応じたコミュニケーションの省略”を心がけることで、かなりの時間を節約できるでしょう。ただし、信頼関係を過信してギリギリを攻めすぎて、信頼関係が崩れるなんてことのないようにバランスは大事です。
対面したときにしっかり意思疎通ができ、目的やゴールの共通認識ができていれば、実際にタスクを進める際のやり取りをどんどん簡素化していくことができます。仕事ではコミュニケーションが大事とよく言いますが、お互いの信頼関係の元、最低限の連絡でコミュニケーションが成り立っているのは、良い兆候です。
逆に、業務に対して疑問を持っている相手や、目的・ゴールの認識にずれがある相手とのやり取りというのは、非常に時間がかかるものです。仕事を始める前に、目的やゴールの確認、考えの統一や言葉の定義のすり合わせをしたり、終わったあともアフターケアをしたりと、信頼関係がない分、コミュニケーションにさかれる時間が増えることになります。そう考えると、じつは仕事を始める前までに、相手とどれくらい信頼関係を作っておけるかが、業務全体のスピードを引き出すためには重要であることが分かると思います。
これは社内のやり取りでも言えることです。会社のビジョン・ミッションや価値観が浸透していない新しいメンバーは、たとえやる気があっても認識のずれや、アウトプットに齟齬が生まれがちなので、考え方を一致させ、しっかり信頼関係を築くことが大切です。
6.経験をたくさんする・情報をたくさん得る
仕事を進めていくと、さまざまな問題に直面すると思います。その際に、同じような経験をどれだけしてきたか、情報をどれだけ知っているかによって、問題解決のスピードが大きく変わります。パターン認識と言い換えてもいいでしょう。
過去に失敗した経験がある人は、次にどこに気を付ければよいか、どう工夫すれば目の前の問題を解決できるかにいち早く気付け、スムーズに仕事を進められるようになります。
また、この業務にはあのツールを使えば早そうだとか、以前こういうツールがあったから、探せばこういうツールがありそうだとか、自分の培ってきた経験や持っている情報から、発展的に思いつけるような感覚を持てるようになると、ますます仕事を素早くこなせるようになると思います。
ここでいう「情報」には、本やニュース記事などから得られる外部情報だけでなく、社内メンバーのリソースや体調など、可視化されない内部情報も含まれます。また、メンバーのタスクがどこまで進んでいるかという「進捗」も重要な情報です。各メンバーの進捗情報を把握できていれば、予定と比べて順調なのか分かりますし、予定より遅れていたら、アドバイスやサポートができます。しかし、もし「情報」を知らなければ、次のアクションに繋げることができないわけで、このことからも「情報」の重要度が分かると思います。
7.経験や情報を整理しておき素早く引き出す
自分の経験や情報をもとに、さまざまな局面で素早く判断できるようになると、仕事のスピードは上がっていきます。しかし、たくさん経験や情報を持っていても、うまく活用できなければ宝の持ち腐れです。そのために大切なことは、経験の記憶や情報を、「正確かつ最新の状態で残しておくこと」だと思います。あのときにこう判断したから、今回も同じ対応をしたいと考えた場合でも、記憶があいまいだったり、それが前々回の対応の記憶で、前回の対応のことは忘れていたり、実は前回の対応は自分の知らないところで他の人がしていた場合、正しい判断ができなくなってしまいます。
「記憶」をPCのメモリ、「記録」を外部のハードディスクと捉えると分かりやすいと思います。何か情報を参照するときに、メモリ内にあるデータ、すなわち自分の記憶にあれば、瞬時に情報を引き出すことができます。覚えておける内容のものであれば、正しく記憶し、その記憶をもとに判断をするのが一番スピーディーに判断できる方法です。
しかしメモリの容量、つまり人の記憶できる容量には限りがあります。そんなときは、外部のハードディスクに情報を参照しにいきます。それが記録です。記録することには時間がかかりますが、正しく記憶する自信がない場合や、他の人へ共有する可能性があることは、記録を残しておくと、あとで有益な情報となります。
僕の場合は、記録はGmailに集め整理しています。自分宛に、経験や情報に関するTIPSやチート集を、後から自分が検索するであろうキーワードと一緒に送っておけば、必要なときにすぐに情報を引き出すことができ、スピーディーな判断ができるようになります。
8.勇気を持って決断する
「過去にこう対応したから、今回もこうしよう」という判断は、スピーディーに仕事を進めるうえで、有効な手です。しかし、実際には、前回の事例をそのまま活かせることは、それほど多くないということが分かります。また、算数のようには正解/不正解がはっきりしていないことはよくあります。そんなとき、どう判断すればよいか迷ってしまいがちですが、スタートアップにおける最悪の選択肢は「保留」です。このやり方で本当に正しいのか不安になることもあるかもしれませんが、それでも保留しては、前に進んでいきません。それが後からみたら失敗の決断だったとしても、”選ばないといけない”のです。
スタートアップでは手探り状態の中、そうした大事な決断を瞬時に行っていく決断力、意志力の強さが試される場面が非常に多いです。僕らは、英語もできないのに500startupsというシリコンバレーのベンチャー育成機関に行くことを、数週間で決断しました。エアチケットも滞在する家も旅立つメンバーも決まってない中、メンバーによっては、仕事を退職したり、嫁・子供を説得したりと、世間的に考えると難しい選択を迫られていたと思います。
どんなシーンでも、何かを決断するということはなかなか難しいものですが、情報をいくらそろえても、最終的にはやってみないと分からないというのが現実です。失敗しようが、勇気を持って決断することがスタートアップの宿命です。たとえ、その選択した道がイバラの道だったとしても引き返せません。普通なら失敗するようなことでも、成功させてしまう勢いで取り組めばいい、と”思い込む”というのが正直なところかもしれません。
僕らが500startupsに行く決断をしたとき、シリコンバレーに行ってやり遂げれば、TOMを取り巻く世界が変わると信じ、どんな困難が待ち受けていても、大きなチャンスだと感じました。爆発的な成長を目指し、日々取り組んでいる中で、ビッグチャンスが目の前を通った時、みすみす見逃すことはできなかったのです。リスクが高くても、実現が困難だったとしても、成功した時のリターン(=事業の成功や会社の成長)が大きければ突き進む、という考えで突き進んだのです。
9.自分なりの評価軸を持つ
スピーディーな決断をするうえで有効なのが、自分なりの評価軸を持つことです。あるデザインについて「GO」を出すかどうかを判断する場合、「自分はセンスあるから大丈夫!」と信じて、自分の直感で判断するのもよいでしょう。その自信がない場合には、上司に確認するでも、センスのある●●さんに常に確認するでも、チーム内で多数決を取るでもOKです。特に、デザインなど絶対的な正解がない業務では、迷っていたらいつまでたっても先に進まないので、このときにはこういう対応をしようと自分で決めておくことが大切です。この評価軸は、経験を積んでいく中で洗練されていくと思いますので、そのときの自分が考えたベストなものであれば問題ありません。
ちなみに僕は、何らかの判断が必要なとき、「これを進めると、成長スピードが上がるか、目標に近づいているか」を概念的に捉え、「100点中80点くらいだな」などと点数化して判断するようにしています。評価軸の持ち方に迷ったときには参考にしてみてください。
10.常に最高のクオリティは必要ない
スタートアップでは、創業期や成長期など、そのときの状況やステージによって、求められるクオリティはめまぐるしく変化していきます。今、どういうクオリティが求められているかきっちり把握して、その都度、費用対効果を判断し、その状況(ステージ)に応じたベストなアウトプットを出すことは非常に重要です。
例えば、デザインや文章には正解がなく、いくらでもブラッシュアップできるので、なかなか自分で納得がいかず、時間をかけすぎてしまうことがあるかと思います。しかし、ことスタートアップにおいては、デザインや文章に限らず、業務すべてにおいて、1週間かけて100点を取るよりも、3時間で70点を取ることをおすすめします。ようやく100点に近づいたと思ったところで提出して、方向性が違っていたら、今までの時間は無駄になってしまいますし、そもそもアウトプットがなかったその1週間が機会損失になっている可能性も高いのです。できるだけ早く50点と思うところまで完成させて、その時点で方向性を確認してもらい、ずれていないと分かったら、そこから詳細の作りこみを始めるほうが90点までの道のりは早く進むはずです。
ここで挙げた例のひとつひとつは些細なことかもしれません。でも、それをスタートアップに関わるメンバー全員で実行すれば、相乗効果で事業の成長スピードはどんどん加速していくはずです。Tokyo Otaku Modeでは、自分も会社も神速で成長させたいという情熱を持ったメンバーを募集しています。もし僕やTokyo Otaku Modeに興味があったら、一度お話ししませんか?お気軽に h_ataka[a]tokyootakumode.com までプロフィールを送ってください。Wantedlyでも募集しています。